Let’s be real, music is the soundtrack of our lives. But what happens when you fall in love with Apple Music after years of being a loyal Spotify fan? Don’t panic—we’ve got your back! Transferring your playlists, favorites, and music library from Spotify to Apple Music doesn’t have to be a headache. In this guide, we’ll break down the process step by step so you can enjoy your tunes without missing a beat.
First things first, let’s address the elephant in the room: why would anyone want to switch from Spotify to Apple Music? Well, it’s all about preference, right? Maybe you’re into those sweet Apple Music exclusive features like spatial audio, lossless sound quality, or simply the seamless integration with your Apple devices. Whatever the reason, transferring your music library doesn’t have to be rocket science.
Now, before we dive into the nitty-gritty details, let’s set the record straight. This guide is here to help you transition smoothly from Spotify to Apple Music. We’ll cover everything from exporting playlists to importing them into Apple Music, ensuring no song gets left behind. So, grab a cup of coffee, and let’s get started!
Read also:American Pro Wrestler The Ultimate Guide To The Heroes Of The Ring
Why Transfer Spotify to Apple Music?
Before we jump into the how-to, let’s talk about the why. There are plenty of reasons why someone might want to switch from Spotify to Apple Music. Maybe you’re tired of Spotify’s ads, or perhaps you’re an Apple die-hard who wants everything in one ecosystem. Here are a few compelling reasons to make the switch:
- Better Sound Quality: Apple Music offers lossless audio and spatial audio, giving you a richer listening experience.
- Exclusive Content: Apple Music has exclusive albums and playlists that you won’t find on Spotify.
- Seamless Integration: If you’re already deep in the Apple ecosystem, Apple Music just works better with your iPhone, iPad, and Mac.
- Familiar Interface: Apple Music’s interface is intuitive and easy to navigate, making the transition a breeze.
So, if you’re ready to take the plunge, let’s move on to the next step!
Step-by-Step Guide to Transfer Spotify to Apple Music
1. Export Your Spotify Playlists
Okay, let’s get technical. The first step in transferring your music library is exporting your Spotify playlists. Don’t worry; it’s easier than it sounds. Here’s how you do it:
- Download a playlist exporter tool like Playlist Export or SpotiExport. These tools will help you save your playlists as a CSV file.
- Install the tool and log in to your Spotify account.
- Select the playlists you want to export and hit "Export." Voilà! Your playlists are now saved as a CSV file.
Pro tip: Make sure to export all your playlists, including those you’ve created and the ones you’ve saved from other users. You don’t want to miss out on any of your favorite songs.
2. Import Your Playlists into Apple Music
Now that you’ve got your playlists in a CSV file, it’s time to import them into Apple Music. Here’s how:
- Open iTunes or the Music app on your Mac or PC.
- Go to File > Library > Import Playlist and select the CSV file you exported from Spotify.
- Wait for the import process to complete. This might take a few minutes, depending on the size of your library.
And just like that, your playlists are now in Apple Music. Easy, right?
Read also:Leo Negative Traits Unveiling The Lesserknown Side Of The Lion
What About Favorite Songs?
3. Transfer Your Liked Songs
Your "Liked Songs" playlist is essentially your personal jukebox. Transferring it to Apple Music is just as simple as exporting and importing playlists:
- Export your "Liked Songs" playlist using the same method as above.
- Import the CSV file into Apple Music.
Voilà! Your favorite songs are now part of your Apple Music library. No more scrolling through Spotify to find that one song you can’t live without.
Handling Missing Tracks
4. Dealing with Songs Not Available on Apple Music
Here’s the thing: not every song available on Spotify is also on Apple Music. But don’t sweat it! If some of your tracks don’t make the jump, there are a few ways to handle it:
- Search Manually: Use Apple Music’s search feature to find alternative versions of the missing tracks.
- Use Shazam: If you can’t find a song, use Shazam to identify it and add it to your library.
- Buy the Song: If all else fails, you can always purchase the song from the iTunes Store.
Remember, it’s not the end of the world if a few songs don’t make the cut. You can always discover new favorites on Apple Music!
Syncing Your Library Across Devices
5. Ensure Seamless Syncing
One of the best things about Apple Music is how well it integrates with all your Apple devices. Here’s how to ensure your music library stays in sync:
- iCloud Music Library: Make sure iCloud Music Library is turned on in your Music app settings. This ensures all your playlists and songs are available across all your devices.
- AirPlay: Use AirPlay to stream your music to speakers, TVs, or other Apple devices.
- Offline Listening: Download your favorite playlists for offline listening. Perfect for those long flights or areas with poor signal.
With these tips, you’ll never miss a beat, no matter where you are or what device you’re using.
Tips for a Smooth Transition
6. Streamline Your Music Experience
Switching from Spotify to Apple Music can be a little overwhelming at first, but with these tips, you’ll be cruising in no time:
- Explore Apple Music’s Features: Take some time to explore all the cool features Apple Music has to offer, like curated playlists, radio stations, and the Apple Music app.
- Set Up Apple Music Match: If you’ve got a ton of songs in your library, Apple Music Match can help you sync them across all your devices.
- Try the Free Trial: Apple Music offers a free trial, so you can test the waters before committing.
Remember, the goal is to enjoy your music, not stress about the transition. So take it easy and have fun exploring your new music library.
Common Questions About Transferring Spotify to Apple Music
7. FAQs
Got questions? We’ve got answers! Here are some of the most common questions people ask about transferring from Spotify to Apple Music:
- Can I transfer my entire library? Yes, you can transfer your entire library using a CSV file.
- What if some songs aren’t available on Apple Music? Use Apple Music’s search feature or Shazam to find alternative versions.
- Will my playlists stay organized? Yes, as long as you import them correctly, your playlists will stay organized just like they were on Spotify.
Still have questions? Drop them in the comments below, and we’ll do our best to help you out!
Conclusion: Your Music, Your Way
Transferring your music library from Spotify to Apple Music doesn’t have to be a chore. With the right tools and a little patience, you can enjoy all your favorite songs on Apple Music in no time. Remember, the goal is to make your music experience better, not more complicated.
So, what are you waiting for? Start your journey to Apple Music today and let us know how it goes. And don’t forget to share this guide with your friends who might be making the switch too. Happy listening!
Table of Contents
- Why Transfer Spotify to Apple Music?
- Step-by-Step Guide to Transfer Spotify to Apple Music
- Export Your Spotify Playlists
- Import Your Playlists into Apple Music
- Transfer Your Liked Songs
- Handling Missing Tracks
- Syncing Your Library Across Devices
- Tips for a Smooth Transition
- Common Questions About Transferring Spotify to Apple Music
- Conclusion: Your Music, Your Way
Thanks for reading, and happy streaming! If you found this guide helpful, leave a comment or share it with your friends. Your feedback means a lot to us!

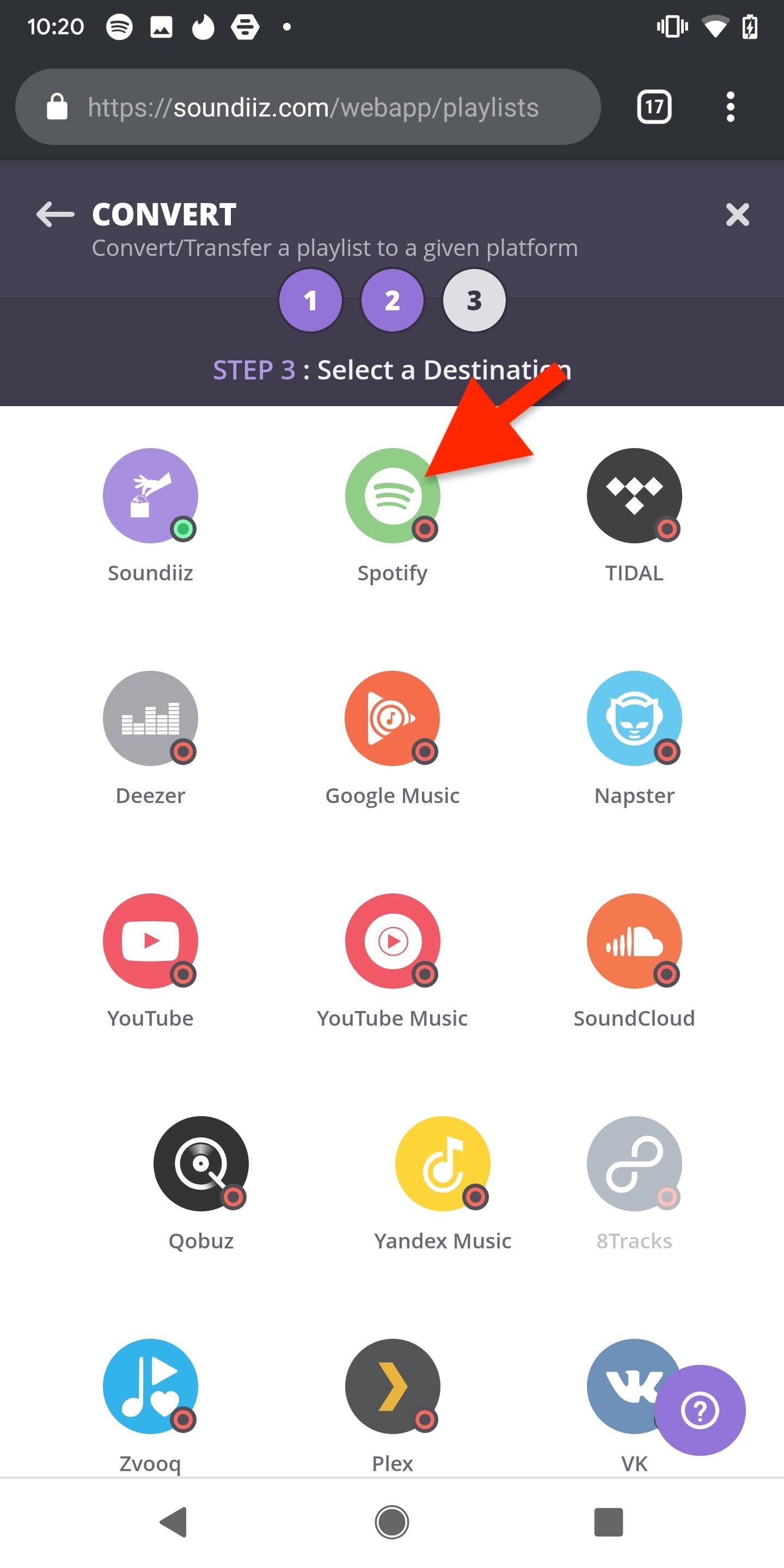
![How to Convert Spotify Playlist to Apple Music [Updated] Tunelf](https://www.tunelf.com/wp-content/uploads/2020/07/transfer-spotify-playlist-to-apple-music-2.jpg)