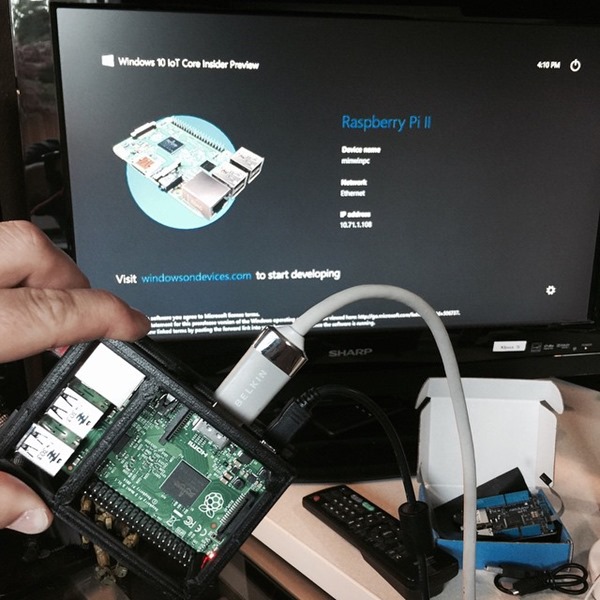Imagine a world where your Raspberry Pi, a compact yet powerful computer, is just a click away, no matter where you are. Whether you're tinkering with IoT projects, running a media server, or simply managing files, remote access can open doors to convenience and efficiency. "Can I access my Raspberry Pi remotely Windows 10?" is a question that many tech enthusiasts and beginners alike have asked. The answer is an emphatic yes! With the right tools, configurations, and a bit of know-how, you can seamlessly control your Raspberry Pi from your Windows 10 device, turning your projects into mobile masterpieces.
Remote access to your Raspberry Pi isn't just a luxury; it's a necessity in today's fast-paced digital world. Whether you're at work, traveling, or simply in another room, being able to manage your Pi without physical access can save time and effort. This article dives deep into the methods, tools, and configurations required to achieve this. From setting up SSH to using third-party applications, we'll cover everything you need to know to make your Raspberry Pi truly portable.
Our focus will be on ensuring you understand the process thoroughly while maintaining security and efficiency. By the end of this guide, you'll not only know how to access your Raspberry Pi remotely from Windows 10 but also how to troubleshoot common issues and optimize your setup for the best performance. Let's get started!
Read also:Whoernet Your Ultimate Guide To Online Privacy And Security
Table of Contents
- 1. What is Raspberry Pi and Why Remote Access Matters?
- 2. Can I Access My Raspberry Pi Remotely Windows 10?
- 3. How Does SSH Work for Remote Access?
- 4. Setting Up SSH on Raspberry Pi
- 5. What Are the Best Tools for Remote Access?
- 6. Troubleshooting Common Issues
- 7. Is My Raspberry Pi Secure When Accessed Remotely?
- 8. Tips for Optimizing Remote Access Performance
- FAQs
- Conclusion
1. What is Raspberry Pi and Why Remote Access Matters?
The Raspberry Pi is a credit-card-sized computer that has taken the tech world by storm. Developed by the Raspberry Pi Foundation, this single-board computer is designed to promote learning in computer science and programming. It's affordable, versatile, and powerful enough to handle a wide range of tasks, from media streaming to robotics. However, its small size and portability often mean it's tucked away in a corner or connected to a headless setup, making remote access an essential feature.
Remote access allows you to manage your Raspberry Pi from anywhere, without needing to physically interact with it. This is particularly useful for running servers, monitoring IoT devices, or managing files. Whether you're troubleshooting a project or simply checking on your setup, the ability to access your Pi remotely can save you time and effort. With Windows 10 being one of the most widely used operating systems, learning how to access your Raspberry Pi remotely from this platform is a valuable skill.
Let's explore why remote access is crucial and how it can enhance your Raspberry Pi experience. From increased flexibility to improved efficiency, the benefits are numerous. Plus, with the right tools, you can ensure your setup is both secure and reliable.
2. Can I Access My Raspberry Pi Remotely Windows 10?
Yes, you can absolutely access your Raspberry Pi remotely from Windows 10. This capability opens up a world of possibilities, allowing you to manage your Pi from virtually anywhere. The process involves setting up secure communication channels, configuring your Raspberry Pi, and using the right software on your Windows 10 device. While it might sound complex, with step-by-step guidance, you'll find it to be a straightforward and rewarding task.
Remote access typically involves using protocols like SSH (Secure Shell) or VNC (Virtual Network Computing). SSH is ideal for command-line operations, while VNC allows for a graphical interface, giving you more control over your Pi's desktop environment. Both methods are secure and widely supported, making them perfect for beginners and advanced users alike.
In this section, we'll break down the steps required to set up remote access, highlighting key considerations such as security, network configuration, and software choices. By the end, you'll have a clear understanding of how to access your Raspberry Pi remotely from Windows 10 and the tools needed to do so effectively.
Read also:Spencer Cassadine The Man Who Captured Hearts In General Hospital
What Are the Benefits of Remote Access?
Remote access offers several advantages, including:
- Increased Flexibility: Manage your Raspberry Pi projects from anywhere, whether you're at home, work, or on vacation.
- Improved Efficiency: Save time by avoiding the need to physically interact with your Pi for routine tasks.
- Enhanced Security: With the right configurations, remote access can be as secure as local access, protecting your data and projects.
- Cost-Effective: No need for additional hardware or monitors, making your setup more economical.
3. How Does SSH Work for Remote Access?
SSH, or Secure Shell, is a cryptographic network protocol that allows you to securely connect to your Raspberry Pi from a remote location. It provides a secure channel over an unsecured network, ensuring your data remains private and protected. SSH is particularly useful for command-line operations, making it a popular choice for managing servers and performing administrative tasks.
When you use SSH to access your Raspberry Pi remotely from Windows 10, you're essentially establishing a secure connection between your PC and the Pi. This connection allows you to execute commands, transfer files, and manage processes as if you were physically present. The protocol encrypts all data transmitted between the two devices, preventing unauthorized access and ensuring your setup remains secure.
In this section, we'll delve into the mechanics of SSH, explaining how it works, its advantages, and how to configure it for your Raspberry Pi. We'll also touch on best practices to ensure your SSH setup is both secure and efficient.
What Are the Advantages of Using SSH?
Using SSH for remote access offers several benefits:
- Security: SSH encrypts all data, ensuring your connection is protected from prying eyes.
- Reliability: The protocol is robust and widely supported, making it a dependable choice for remote access.
- Flexibility: SSH supports a wide range of commands and operations, giving you full control over your Raspberry Pi.
Why Should You Choose SSH Over Other Protocols?
While there are several protocols for remote access, SSH stands out due to its security features and ease of use. Unlike other protocols, SSH encrypts all data, ensuring your connection is protected from unauthorized access. Additionally, it's widely supported and easy to configure, making it a popular choice for both beginners and advanced users.
4. Setting Up SSH on Raspberry Pi
Setting up SSH on your Raspberry Pi is a straightforward process that involves enabling the SSH service and configuring your network settings. By default, SSH is disabled on newer versions of Raspberry Pi OS, so you'll need to enable it manually. This can be done through the Raspberry Pi Configuration tool or by creating a file named "ssh" on the boot partition of your SD card.
Once SSH is enabled, you'll need to configure your network settings to allow remote connections. This involves setting a static IP address for your Raspberry Pi and ensuring your router is configured to allow inbound SSH connections. Additionally, you'll need to install an SSH client on your Windows 10 device, such as PuTTY or Windows Terminal.
In this section, we'll guide you through the process of setting up SSH on your Raspberry Pi, step by step. We'll cover everything from enabling the service to configuring your network settings and installing the necessary software on your Windows 10 device. By the end, you'll have a secure and functional SSH setup ready for remote access.
How Do I Enable SSH on My Raspberry Pi?
Enabling SSH on your Raspberry Pi can be done in several ways:
- Using the Raspberry Pi Configuration Tool: Open the terminal and type "sudo raspi-config." Navigate to "Interfacing Options," select "SSH," and choose "Enable."
- Creating an SSH File: Insert your SD card into your computer, create a blank file named "ssh" (no extension) in the boot partition, and insert the card back into your Pi.
5. What Are the Best Tools for Remote Access?
When it comes to remote access, having the right tools can make all the difference. While SSH is a powerful and widely used protocol, there are several other tools and applications that can enhance your remote access experience. These include VNC (Virtual Network Computing), TeamViewer, and NoMachine, each offering unique features and capabilities.
VNC allows for graphical remote access, giving you full control over your Raspberry Pi's desktop environment. TeamViewer is a popular choice for its ease of use and cross-platform support, while NoMachine offers high-performance remote access with minimal latency. Choosing the right tool depends on your specific needs and preferences, so it's worth exploring each option to find the best fit for your setup.
In this section, we'll explore the best tools for remote access, comparing their features, advantages, and limitations. We'll also provide guidance on how to install and configure these tools on your Raspberry Pi and Windows 10 device.
Which Tool Should I Choose for My Needs?
Selecting the right tool for remote access depends on several factors, including:
- Performance: If you need high-speed access, consider tools like NoMachine.
- Ease of Use: For simplicity, TeamViewer is a great choice.
- Functionality: VNC offers a graphical interface, making it ideal for desktop environments.
6. Troubleshooting Common Issues
Even with the best configurations and tools, remote access can sometimes present challenges. Common issues include connection failures, authentication errors, and network configuration problems. Understanding these issues and knowing how to troubleshoot them can save you time and frustration.
In this section, we'll address the most common problems users encounter when trying to access their Raspberry Pi remotely from Windows 10. We'll provide step-by-step solutions for each issue, ensuring you have the knowledge and tools to resolve them quickly and effectively.
Whether you're dealing with SSH connection errors or VNC display issues, our troubleshooting guide will help you get back on track in no time. Plus, we'll share tips for preventing these issues in the future, ensuring your remote access setup remains smooth and reliable.
Why Am I Unable to Connect to My Raspberry Pi?
Connection issues can arise from several factors, including:
- Network Configuration: Ensure your Pi and Windows 10 device are on the same network.
- Firewall Settings: Check your router's firewall to ensure SSH or VNC ports are open.
- Authentication Errors: Verify your username and password are correct.
7. Is My Raspberry Pi Secure When Accessed Remotely?
Security is a critical consideration when accessing your Raspberry Pi remotely. While SSH and other protocols provide a secure connection, there are additional steps you can take to enhance your setup's security. These include using strong passwords, enabling two-factor authentication, and configuring your firewall to restrict access.
In this section, we'll explore the security implications of remote access and provide guidance on how to secure your Raspberry Pi. We'll cover best practices for password management, network configuration, and software updates, ensuring your setup remains protected from potential threats.
By following these security measures, you can enjoy the convenience of remote access without compromising the safety of your data and projects.
How Can I Secure My SSH Connection?
Securing your SSH connection involves several steps:
- Use Strong Passwords: Avoid using common or easily guessed passwords.
- Enable Two-Factor Authentication: Add an extra layer of security to your login process.
- Restrict Access: Use firewall rules to limit who can connect to your Pi.
8. Tips for Optimizing Remote Access Performance
Optimizing your remote access setup can significantly improve its performance and reliability. Whether you're using SSH, VNC, or another tool, there are several strategies you can employ to enhance your experience. These include adjusting network settings, optimizing software configurations, and ensuring your hardware is up to the task.
In this section, we'll share tips for optimizing your remote access performance, covering everything from network optimization to software tweaks. We'll also provide guidance on choosing the right hardware and ensuring your Raspberry Pi is properly configured for the best results.
By following these tips, you can ensure your remote access setup is both efficient and reliable, allowing you to manage your Raspberry Pi